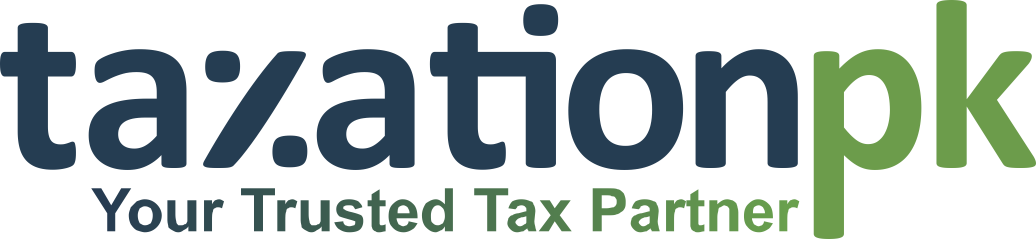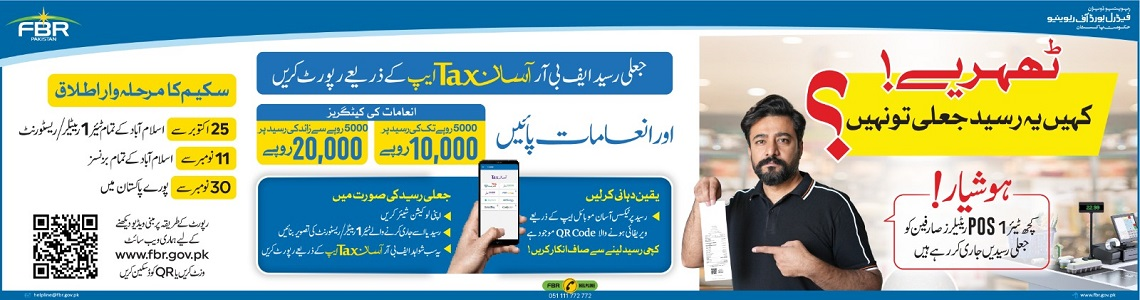Paying your taxes in Pakistan is now easier than ever thanks to the FBR’s online payment system. This guide will walk you through the process of generating and submitting payment challans for various FBR taxes. This guide will empower you on how to make FBR payment yourself.
Step-by-Step Guide:
-
Access the IRIS Portal: Head over to the IRIS Portal¬†If you haven’t already, register for an account or log in using your existing credentials.
-
Navigate to e-Payment Portal: Once logged in, you may encounter a redirection to the e-Payment portal. If not, locate the “e-Payment” tab on the IRIS Portal. FYI you can directly access it as well.
-
Login to e-Payment Portal: Enter your username and password on the e-Payment portal login page.
-
Initiate Payment Creation: After successful login, look for the “Create Payment” option within the e-Payment section.
-
Select Tax Type: A new window will display a list of different tax categories. Choose the type of tax you want to pay, such as:
- Sales Tax
- Federal Excise Duty (FED)
- Income Tax (further options within income tax will be explored in step 6)
- Sales Tax Withheld
- Custom Value Tax (CVT) on Motor Vehicles
- CVT on Foreign Assets (Movable & Immovable)
- Income Tax Annual Return (admitted tax)
- Closure of Audit (214 E)
- Income Tax on Immovable Property
- FED on Purchase of Immovable Property
- POS PKR-1 Payment
-
Specifying Income Tax Payment (Optional): If you selected “Income Tax,” you will further need to specify the type of income tax payment based on your situation:
- Admitted Tax
- Tax on Demand
- Adjustable Tax
- Final Tax
Note: These options refer to different stages of income tax assessment. For specific details regarding each type of income tax payment, consult with a tax professional or refer to the FBR’s official resources. For Admitted Tax taxpayer can directly create the challan at time of filing of return by simply clicking on Create Psid option next to admitted tax amount.
-
Generating PSID (Payment Slip ID): Upon selecting the appropriate tax category, the system will generate a Payment Slip ID (PSID). This unique identifier represents your electronic challan.
-
Review and Submit: Carefully review all details on the generated PSID, including the tax type, amount, and due date. Ensure everything is accurate before proceeding.
-
Payment Options: Once confirmed, you will be directed to a page offering various payment options. Choose your preferred method, which could include:
- Online banking through a linked account
- Debit/Credit card payment gateways (availability depends on your bank)
- E-wallets (if supported)
Remember: Specific payment channels and processing times may vary depending on the chosen method.
- Payment Confirmation: After successful payment processing, you will receive a confirmation message and may be able to download a copy of the payment challan for your records.
Additional Considerations:
- Manual Challan Submission (Optional): While online payment is highly recommended, the generated PSID can also be used to create a manual challan form. Download the PSID and visit your nearest National Bank of Pakistan (NBP) or State Bank of Pakistan (SBP) branch to submit the payment in person.
- Retention of Records: Maintain copies of your PSID and payment confirmation for future reference.
- Tax Professional Assistance: If you encounter any difficulties or have any specific questions regarding your tax payments or challan generation, it’s advisable to consult with a tax professional for expert guidance.
By following these steps and referencing the provided links, you can confidently make your FBR tax payments electronically and ensure timely compliance with Pakistani tax laws.